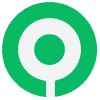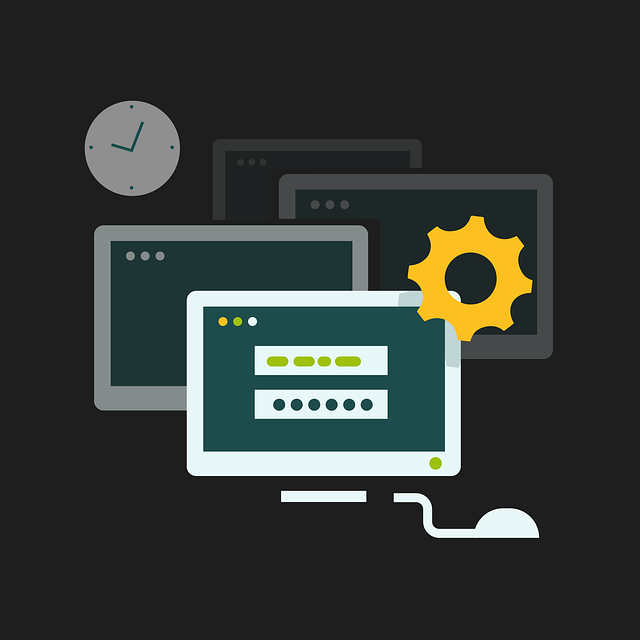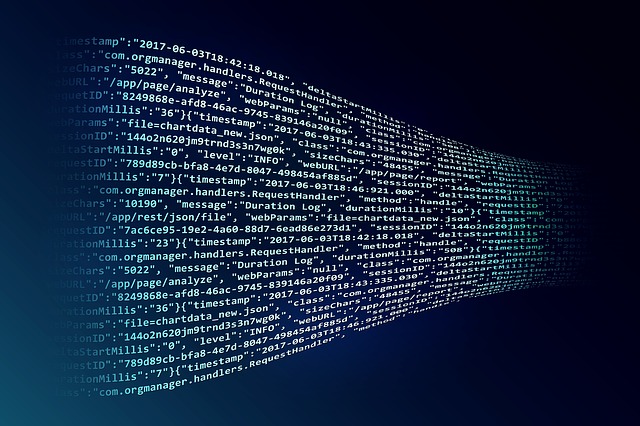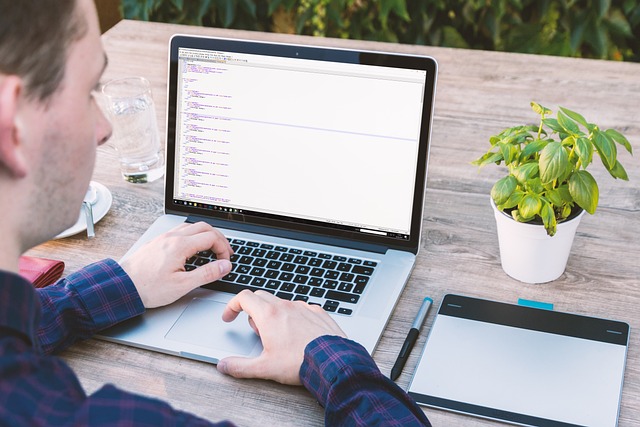Tooltips are a crucial element in user interfaces, providing users with additional information or context about various elements on a page.
In this tutorial, we’ll walk through the process of creating a tooltip component in Angular, a popular web application framework.
Prerequisites
Before we begin, ensure that you have the following prerequisites installed:
- Node.js and npm: Make sure you have Node.js and npm (Node Package Manager) installed on your machine.
-
Angular CLI: Install the Angular CLI globally by running the following command in your terminal:
npm install -g @angular/cli
Setting Up the Angular Project
Let’s start by creating a new Angular project using the Angular CLI.
ng new angular-tooltip-example
cd angular-tooltip-exampleCreating the Tooltip Component
Now, let’s generate the tooltip component using the Angular CLI.
ng generate component tooltipThis command will create a new folder named tooltip with the necessary files for our tooltip component.
Implementing the Tooltip Logic
Open the tooltip[EXCLUDED_PERIOD]component[EXCLUDED_PERIOD]ts file in your code editor.
This is where we’ll implement the logic for our tooltip.
import { Component, Input } from '@angular/core';
@Component({
selector: 'app-tooltip',
templateUrl: './tooltip.component.html',
styleUrls: ['./tooltip.component.css']
})
export class TooltipComponent {
@Input() text: string = '';
@Input() position: string = 'top';
isVisible: boolean = false;
showTooltip() {
this.isVisible = true;
}
hideTooltip() {
this.isVisible = false;
}
}Here, we’ve defined a simple tooltip component with input properties for the tooltip text and position.
The showTooltip and hideTooltip methods control the visibility of the tooltip.
Creating the Tooltip Template
Open the tooltip[EXCLUDED_PERIOD]component[EXCLUDED_PERIOD]html file and create the template for our tooltip.
<div
class="tooltip"
[ngClass]="{'top': position === 'top', 'bottom': position === 'bottom', 'left': position === 'left', 'right': position === 'right'}"
[ngStyle]="{'display': isVisible ? 'block' : 'none'}"
>
{{ text }}
</div>This template includes conditional classes and styles based on the specified position and visibility.
Styling the Tooltip
Open the tooltip[EXCLUDED_PERIOD]component[EXCLUDED_PERIOD]css file and add styles to enhance the appearance of the tooltip.
.tooltip {
position: absolute;
background-color: #333;
color: #fff;
padding: 8px;
border-radius: 4px;
box-shadow: 0 2px 4px rgba(0, 0, 0, 0.1);
}
.top {
bottom: 100%;
left: 50%;
transform: translateX(-50%);
}
.bottom {
top: 100%;
left: 50%;
transform: translateX(-50%);
}
.left {
top: 50%;
right: 100%;
transform: translateY(-50%);
}
.right {
top: 50%;
left: 100%;
transform: translateY(-50%);
}These styles ensure that the tooltip is visually appealing and positioned correctly based on the specified direction.
Using the Tooltip Component
Now that we’ve created our tooltip component, let’s use it in another component.
Open the app[EXCLUDED_PERIOD]component[EXCLUDED_PERIOD]html file and add the following code:
<app-tooltip text="This is a tooltip" position="top"></app-tooltip>
<button (mouseover)="showTooltip()" (mouseout)="hideTooltip()">Show Tooltip</button>In this example, we use the app-tooltip element and provide the text and position as attributes.
We also demonstrate how to trigger the tooltip’s visibility using mouseover and mouseout events on a button.
Running the Application
Save your changes and run the application using the following command:
ng serveVisit http://localhost:4200/ in your web browser, and you should see your Angular application with the tooltip in action.
Congratulations! You’ve successfully created a reusable tooltip component in Angular.
Feel free to customize and extend the functionality based on your specific requirements.