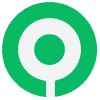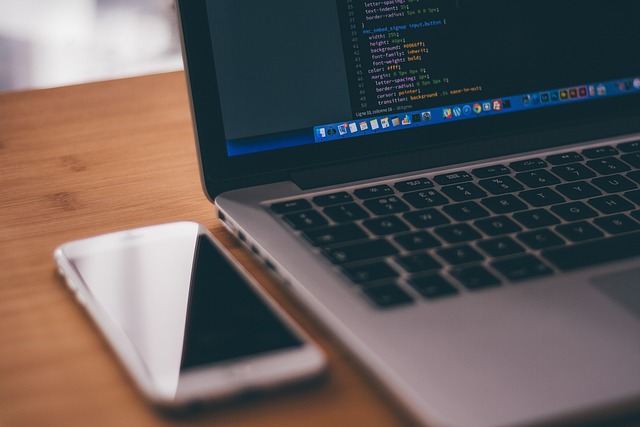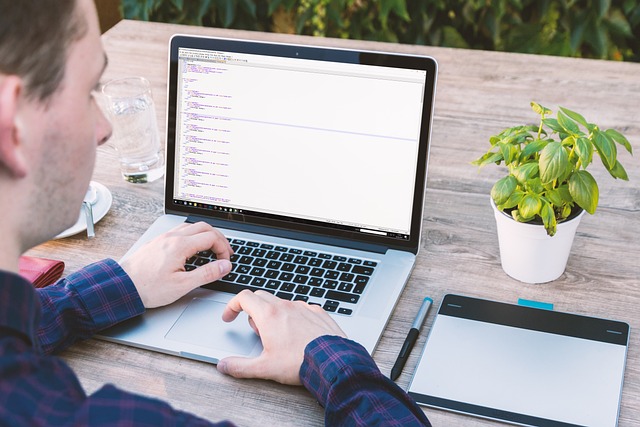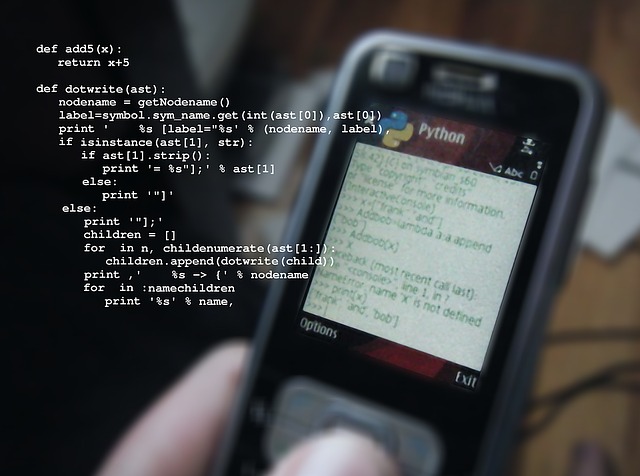Angular, a powerful and widely-used JavaScript framework, provides developers with the tools to build dynamic and interactive web applications.
One common UI element in web development is the dropdown or select component, allowing users to choose from a list of options. In this guide, we’ll walk through the steps to create a dropdown/select component in Angular.
Step 1: Set Up Your Angular Project
Before diving into the component creation, make sure you have an Angular project set up.
If you don’t have Angular CLI installed, you can do so by running the following command:
npm install -g @angular/cliThen, create a new Angular project using:
ng new your-project-nameNavigate to your project folder:
cd your-project-nameStep 2: Generate a Dropdown Component
Angular CLI makes it easy to generate components.
Run the following command to generate a new component:
ng generate component dropdownThis will create a folder named dropdown inside the src/app directory with the necessary files.
Step 3: Define Options in the Component
Open the dropdown[EXCLUDED_PERIOD]component[EXCLUDED_PERIOD]ts file in the src/app/dropdown folder.
Define an array of options that you want to display in the dropdown:
import { Component, OnInit } from '@angular/core';
@Component({
selector: 'app-dropdown',
templateUrl: './dropdown.component.html',
styleUrls: ['./dropdown.component.css']
})
export class DropdownComponent implements OnInit {
options: string[] = ['Option 1', 'Option 2', 'Option 3', 'Option 4'];
selectedOption: string = '';
constructor() { }
ngOnInit(): void {
}
onSelect(option: string): void {
this.selectedOption = option;
}
}In this example, the options array contains the available dropdown options, and selectedOption holds the currently selected option.
Step 4: Create the Dropdown HTML Template
Open the dropdown[EXCLUDED_PERIOD]component[EXCLUDED_PERIOD]html file in the same folder and implement the HTML for the dropdown:
<div class="dropdown">
<button class="btn btn-secondary dropdown-toggle" type="button" data-toggle="dropdown" aria-haspopup="true" aria-expanded="false">
{{ selectedOption || 'Select an Option' }}
</button>
<div class="dropdown-menu" aria-labelledby="dropdownMenuButton">
<a class="dropdown-item" *ngFor="let option of options" (click)="onSelect(option)">{{ option }}</a>
</div>
</div>In this template, we use Bootstrap classes for styling.
Adjust the classes based on your project’s styling requirements.
Step 5: Style the Dropdown
Open the dropdown[EXCLUDED_PERIOD]component[EXCLUDED_PERIOD]css file and add any additional styles you need:
/* Add your styles here */Step 6: Integrate the Dropdown Component
Now, integrate the dropdown component into your application by including the <app-dropdown></app-dropdown> tag in the desired template (e.g., app[EXCLUDED_PERIOD]component[EXCLUDED_PERIOD]html).
<div>
<h1>Angular Dropdown Example</h1>
<app-dropdown></app-dropdown>
</div>Step 7: Run Your Angular Application
Save your changes and run your Angular application using the following command:
ng serveVisit http://localhost:4200 in your web browser, and you should see your Angular application with the dropdown component.
Congratulations! You’ve successfully created a simple dropdown/select component in Angular.
Customize it further based on your project’s requirements and styling preferences.